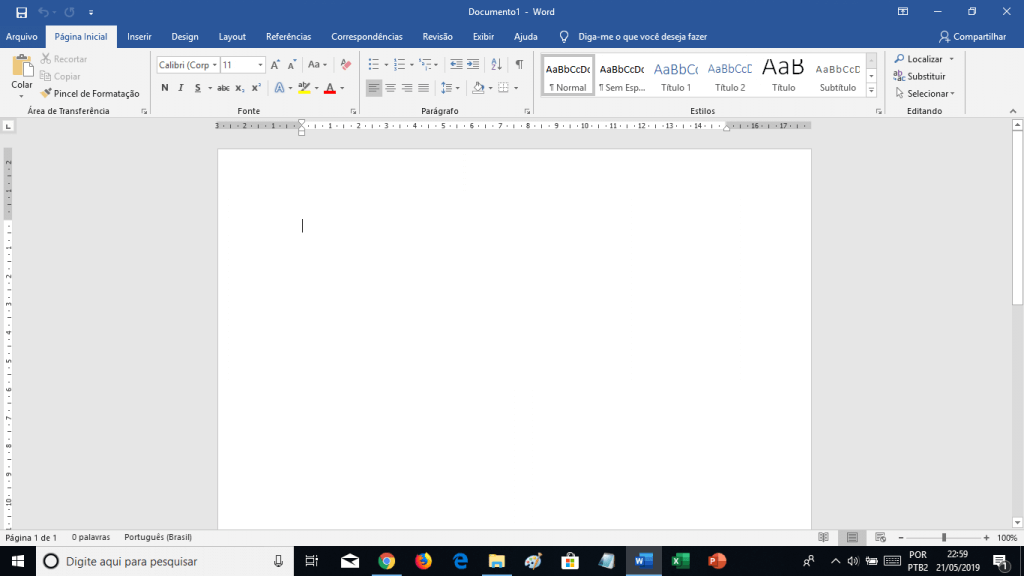WORKSHOP GRATUITO SEMANA DO TCC - Como Fazer Um TCC 23x Mais Rápido
Nesta semana mostrarei como fazer um Capitulo de Referencial do Inicio ao Fim. Custe o que custar!

Aprovação Imediata
Dicas de estudos para universitários, concurseiros e estudantes em geral...
Todos os Cursos
Pesquisar no Blog
Como Configurar o Word nas normas da ABNT
Se tem uma coisa que eu sei, por conhecimento de causa, é o quanto as tais normas ABNT têm o enorme potencial de provocar rugas de estresse em qualquer bendito aluno que precise produzir um trabalho acadêmico, como TCC.
Eu, particularmente, perdi muitas e preciosas horas da minha vida formantado fontes, tamanhos, recuos e outras chatices exigidas pela ABNT. A boa notícia é: Você não precisa passar pelo mesmo sufuco que eu passei.
Neste artigo, iremos te ensinar como configurar o Word para que seu trabalho se adeque às normas ABNT automaticamente. Definitivamente, você não precisará mais se preocupar com formatações a cada linha!
Estilos
O Word é, na verdade, um excelente instrumento para a produção de trabalhos científicos.
Existem algumas ferramentas no Word que executam de forma automática algumas formatações exigidas pela ABNT, formatações essas que a maioria dos alunos fazem de forma manual simplesmente por não conhecerem ou não saberem usar tais ferramentas.
Algumas formatações de espaçamento, fonte, tamanho, entre outros, são feitas várias e repetidas vezes, linha após linha, página após página, e isso é completamente desnecessário.
Isso porque, ao invés de formatar manualmente esses padrões à medida que você for escrevendo, você pode configurar a barra de Estilos com as formatações necessárias para cada parte do seu trabalho.
Ok. Mas como é que fazemos isso?
O modelo acima já está pré-configurado com os estilos para a formatação da capa, citações, títulos, e outros padrões que você precisará.
Mas calma… antes de ir embora fique mais um pouco comigo. Vou te mostrar a seguir, de forma bem rápida e simples, como usar este arquivo…
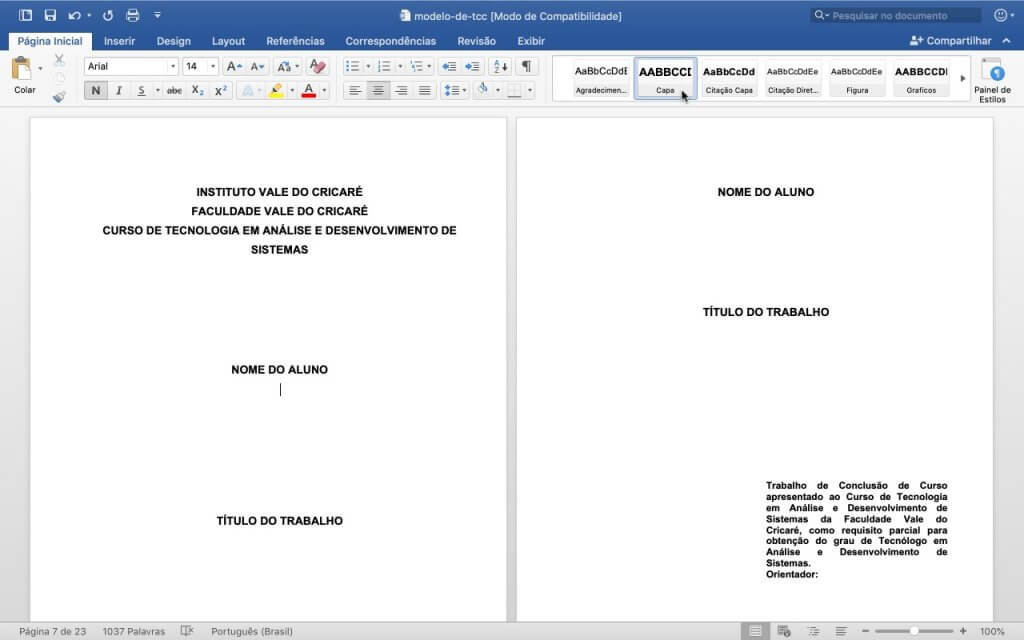
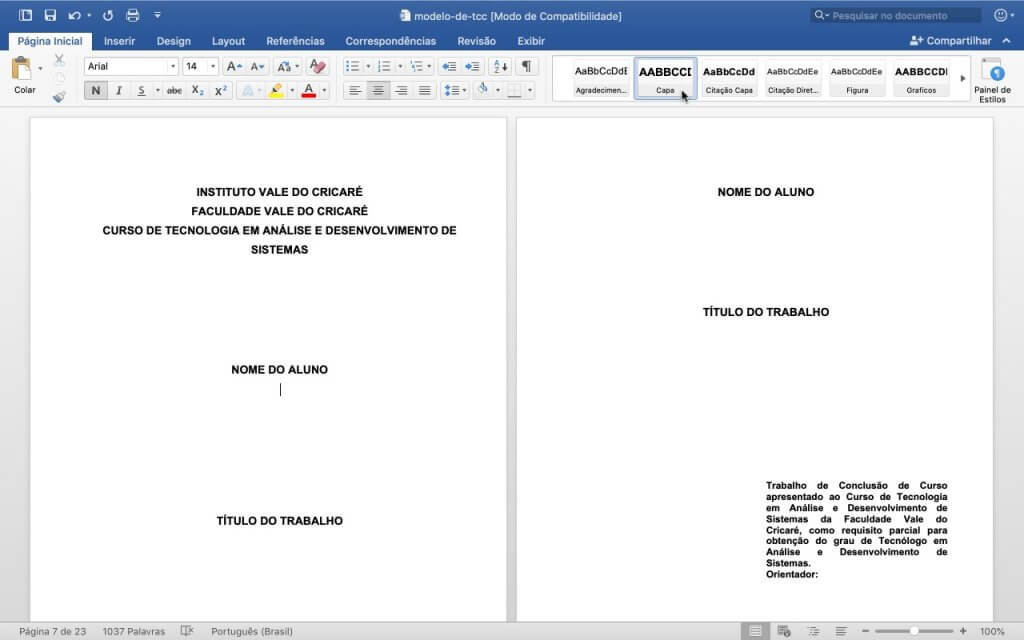
Você perceberá, por exemplo, que ao escrever com o estilo “capa”, o texto já vai sair formatado com as configurações de capa. O mesmo serve para qualquer estilo.
Como Configurar os Estilos
É necessário que você observe as formatações exigidas pela sua instituição de ensino. Algumas formatações, como fonte ou tamanho de fonte em alguns estilos podem variar, de acordo com as diferentes exigências das diferentes instituições.
É muito simples configurar os estilos.
1. Clique com o botão direito em cima do estilo que deseja configurar;
2. Clique em “modificar”;
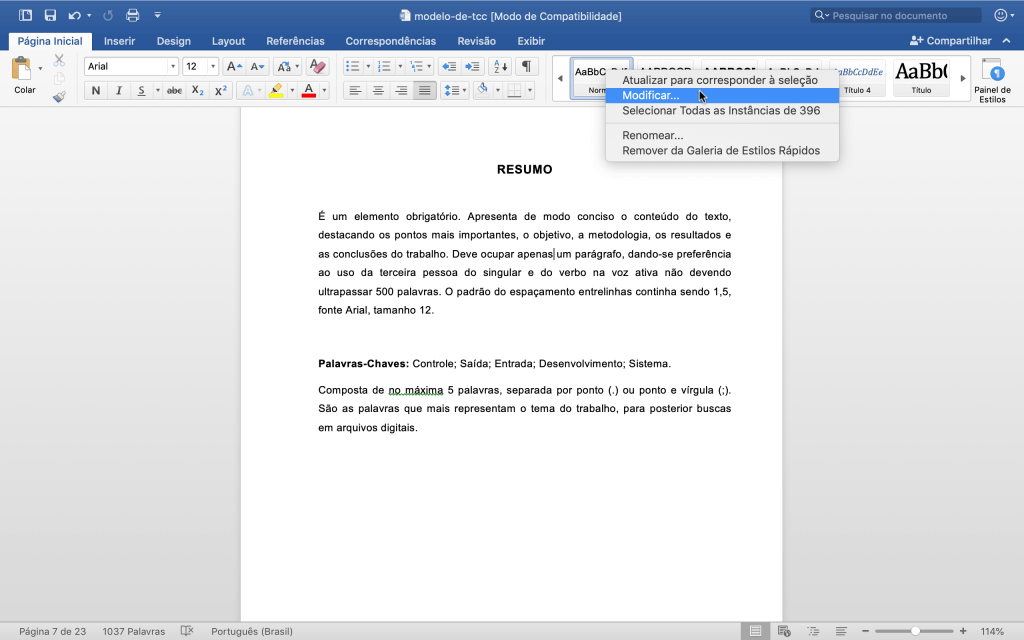
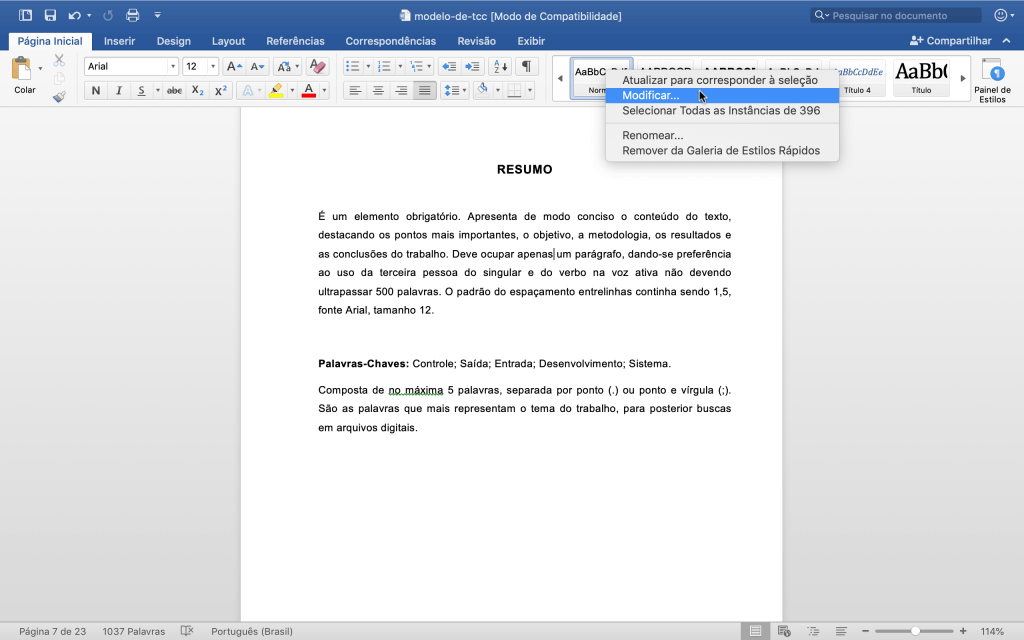
3. Em seguida, na área “formatação”, configure (de acordo com as exigências de sua instituição) os padrões de fonte; tamanho; N I S (negrito, itálico e sublinhado); alinhar à esquerda, centralizar, alinhar à direita e justificar;
4. Ainda no mesmo quadro, confira as configurações de “fonte”, “parágrafo” e outros, no botão “formatar” (canto inferior esquerdo);
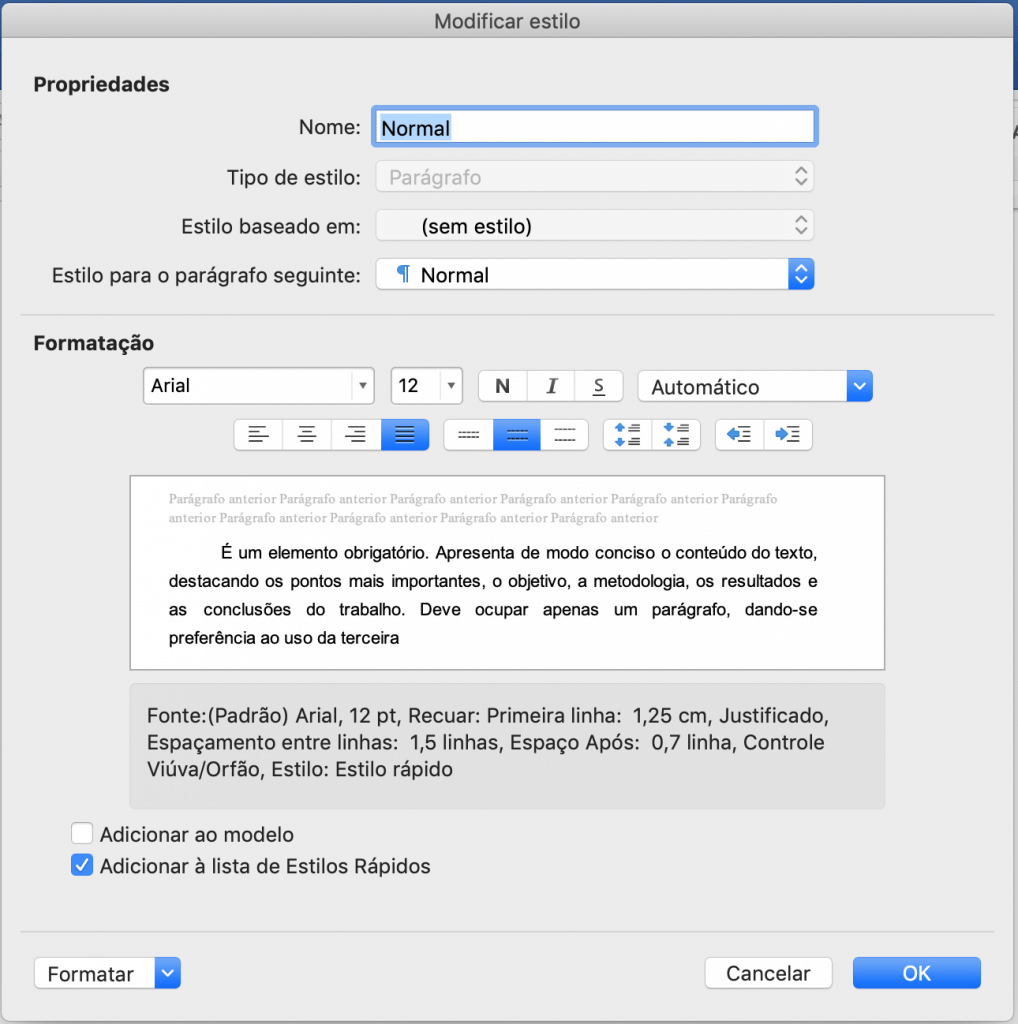
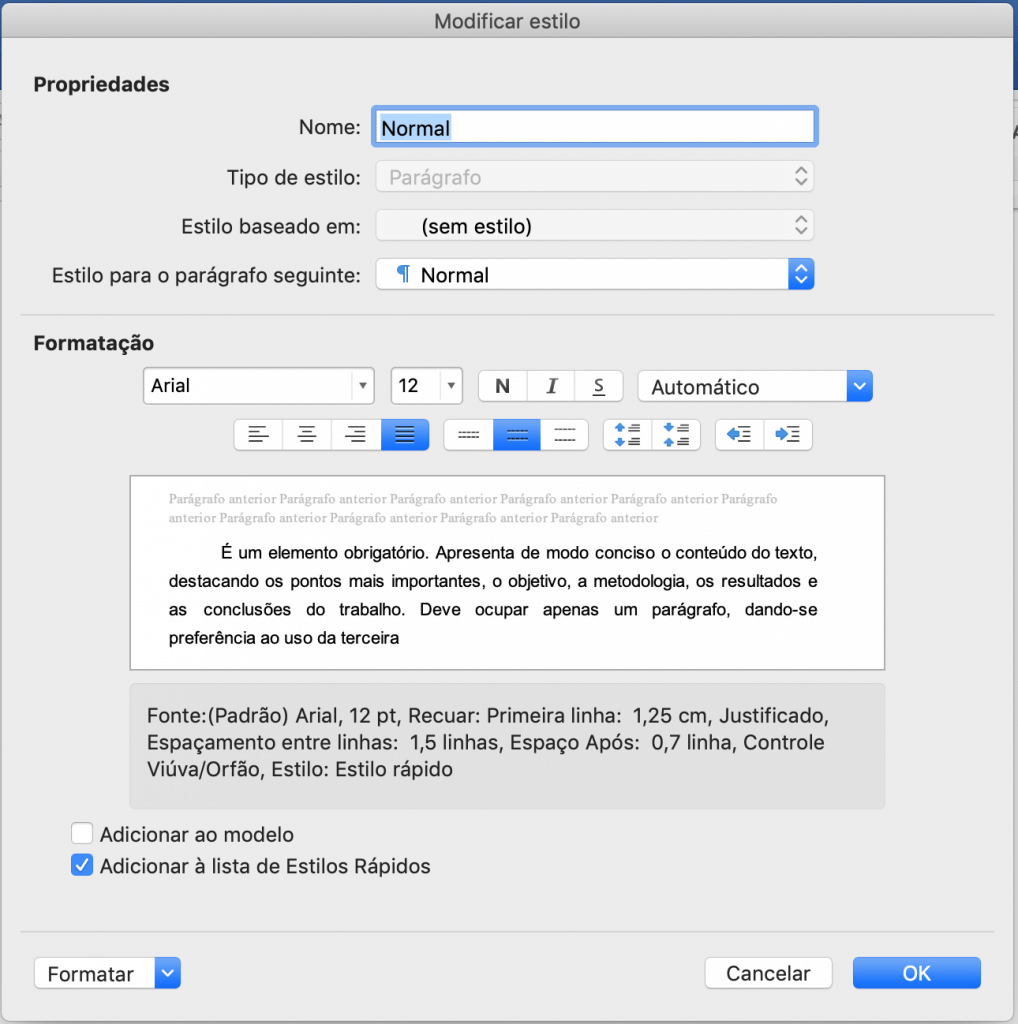
Configurações de Formatação de estilo do quadro acima:
fonte: Arial 12, justificado
Referências
Na aba “Referências” teremos também algumas configurações importantes a fazer. Vejamos as principais:
SUMÁRIO
Logo no canto superior esquerdo da aba “Referências”, é possível adicionar, editar e escolher o estilo de Sumário. O modelo mais utilizado, como mostramos na figura abaixo, é o “formal”.
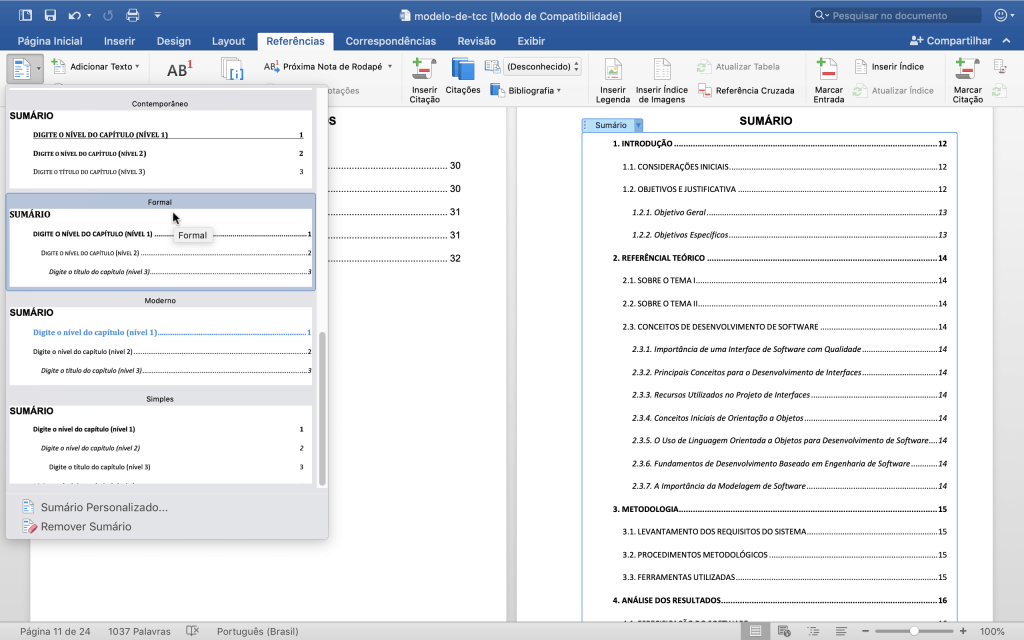
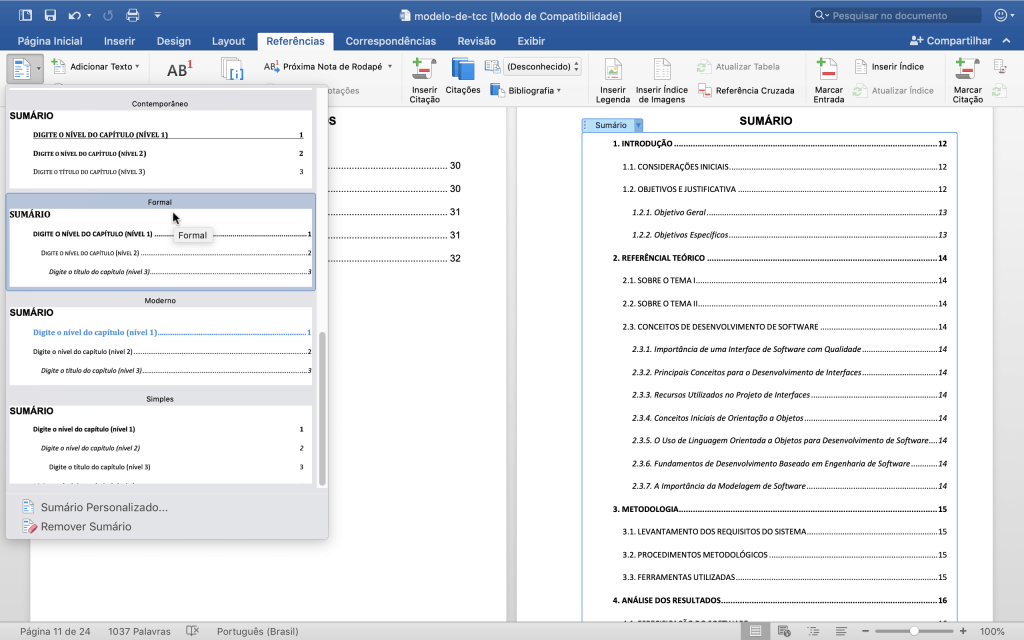
CITAÇÕES E BIBLIOGRAFIA
Ao cadastrar as suas citações, você terá não só as próprias citações automatizadas, como também o capítulo inteiro das Referências Bibliográficas. Veja a seguir como fica tudo muito simples:
- Cadastre uma citação: na aba “Referências”, clique em “Inserir Citações” e cadastre os dados de *Autor; *Título; *Ano etc;
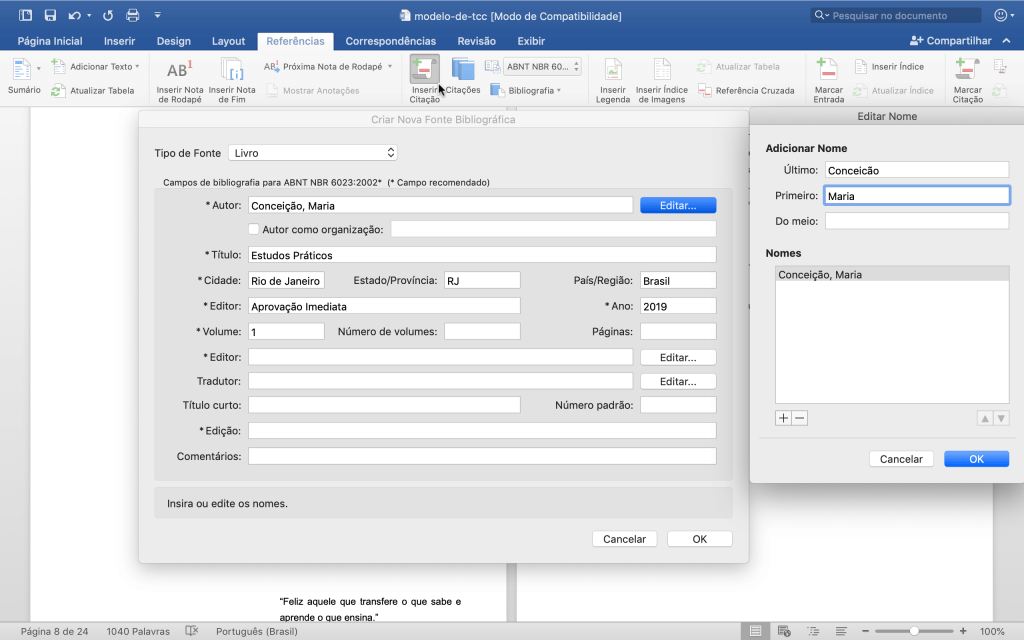
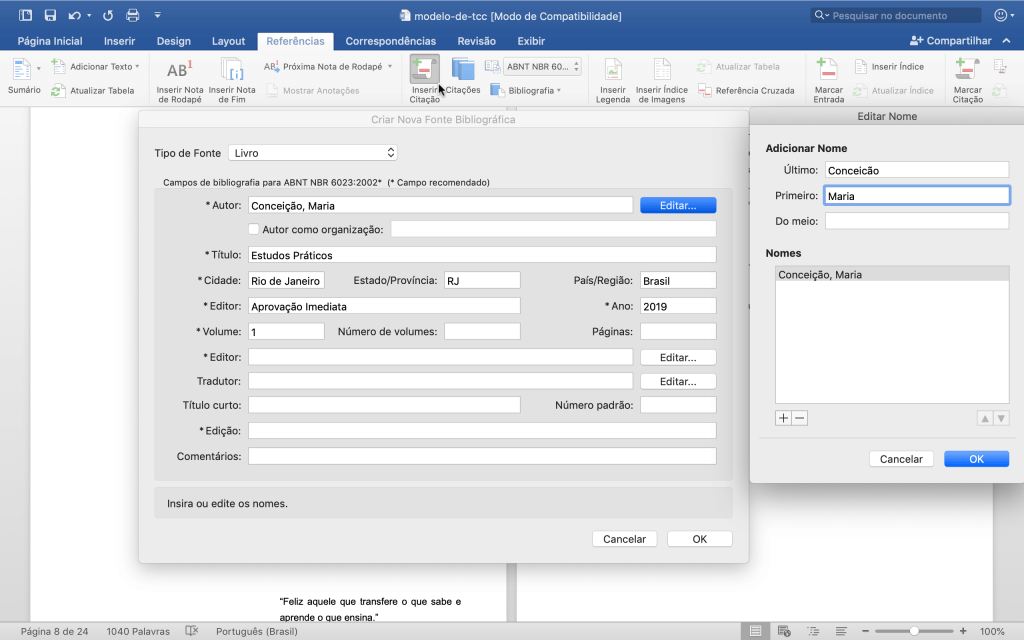
2. Depois, para fazer uma citação, basta clicar em “Citações” e escolher a que você deseja, clicando nela duas vezes;
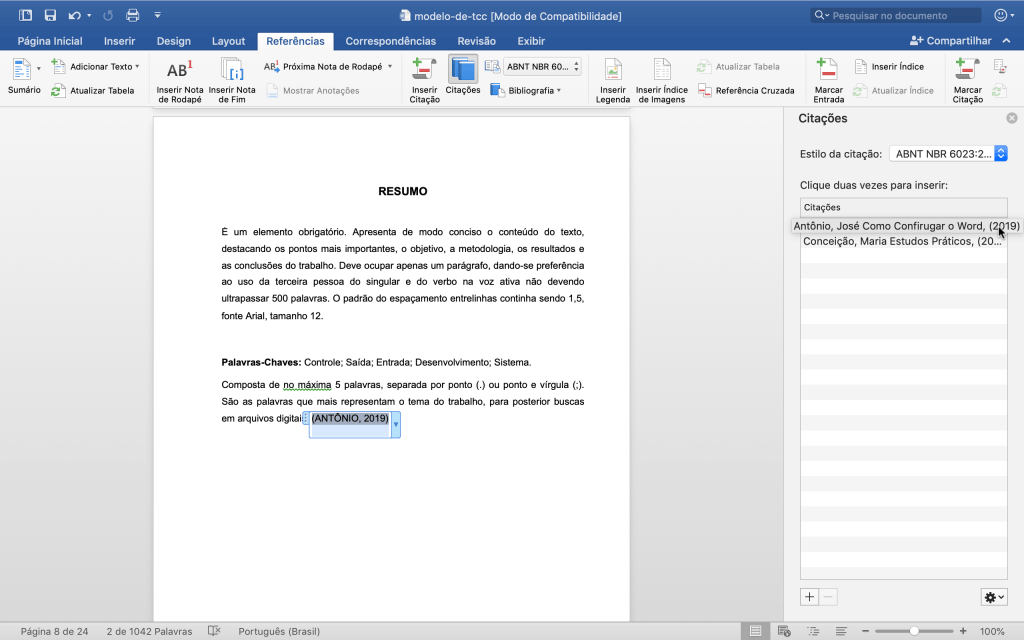
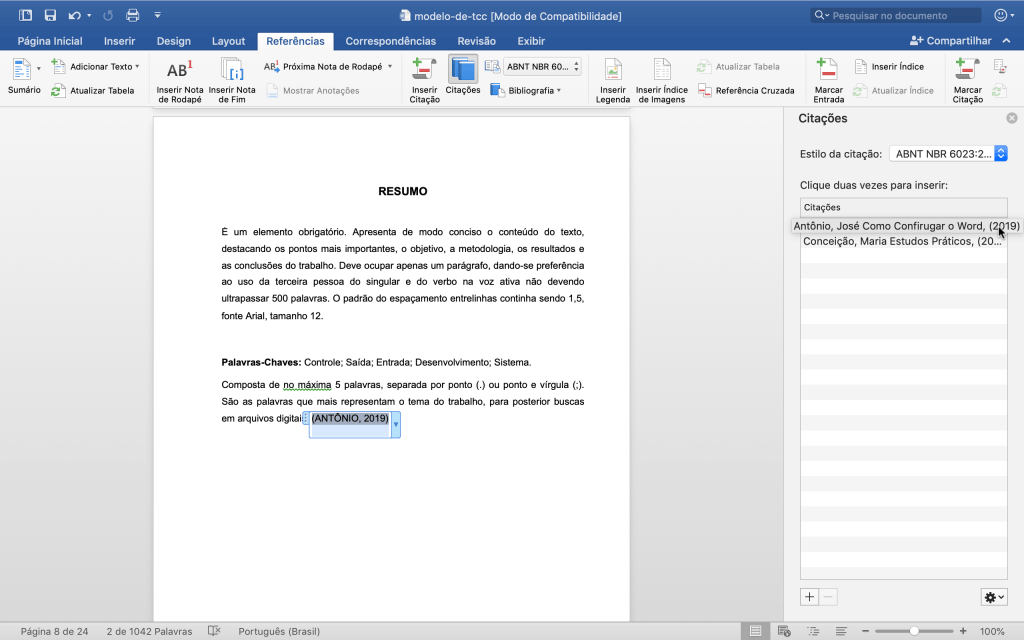
3. Se quiser adicionar página, basta clicar no botão azul ao lado da citação, e em seguida clicar em “Editar Esta Citação”;
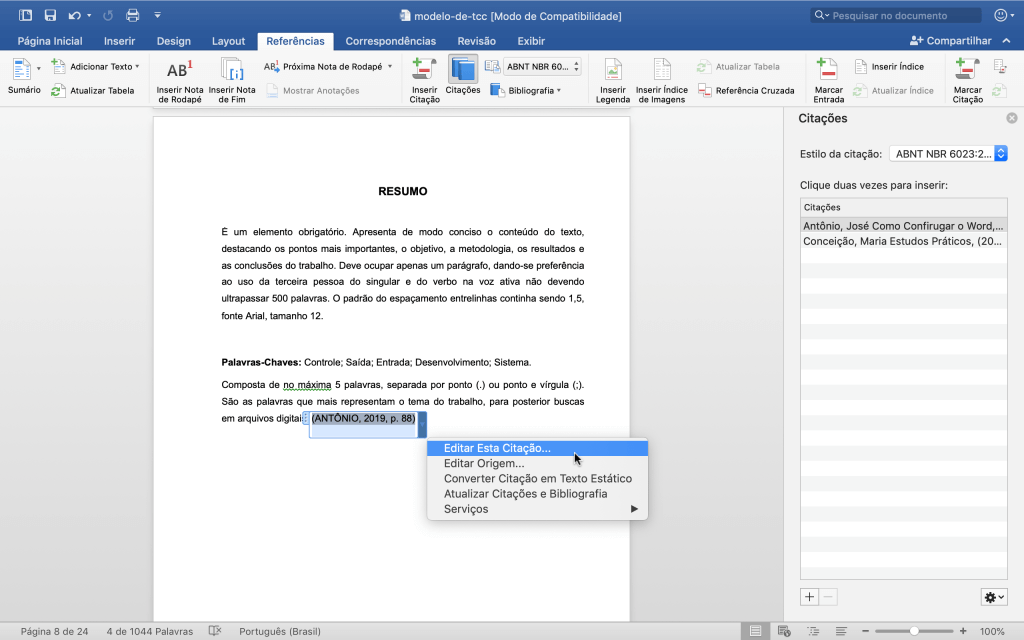
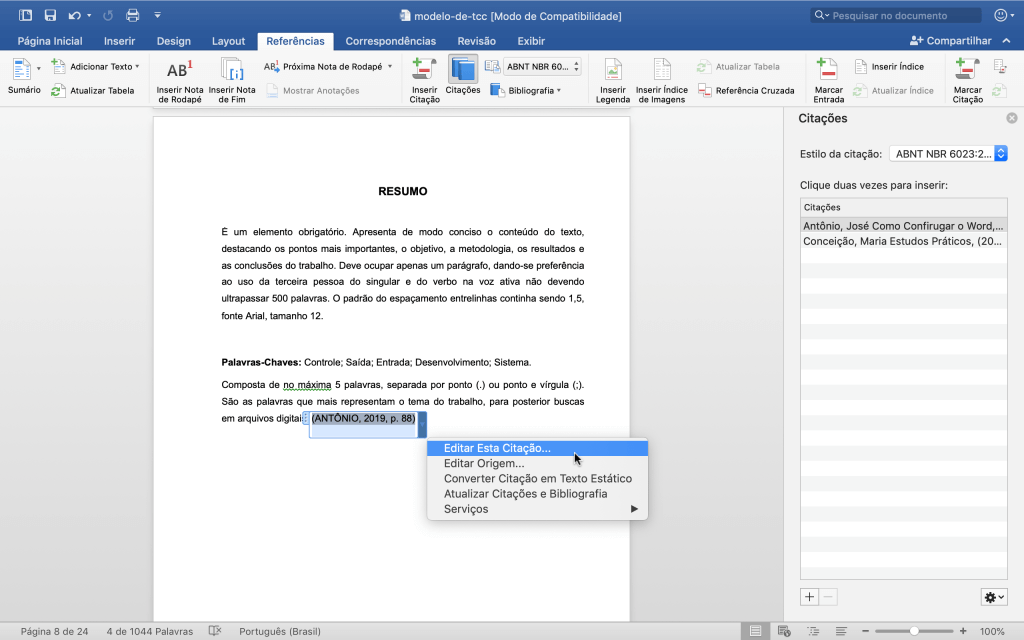
4. Capítulo de Referências Bibliográficas: é só clicar em “Bibliografia” e inserí-la. O capítulo já vai ficar pronto automaticamente;
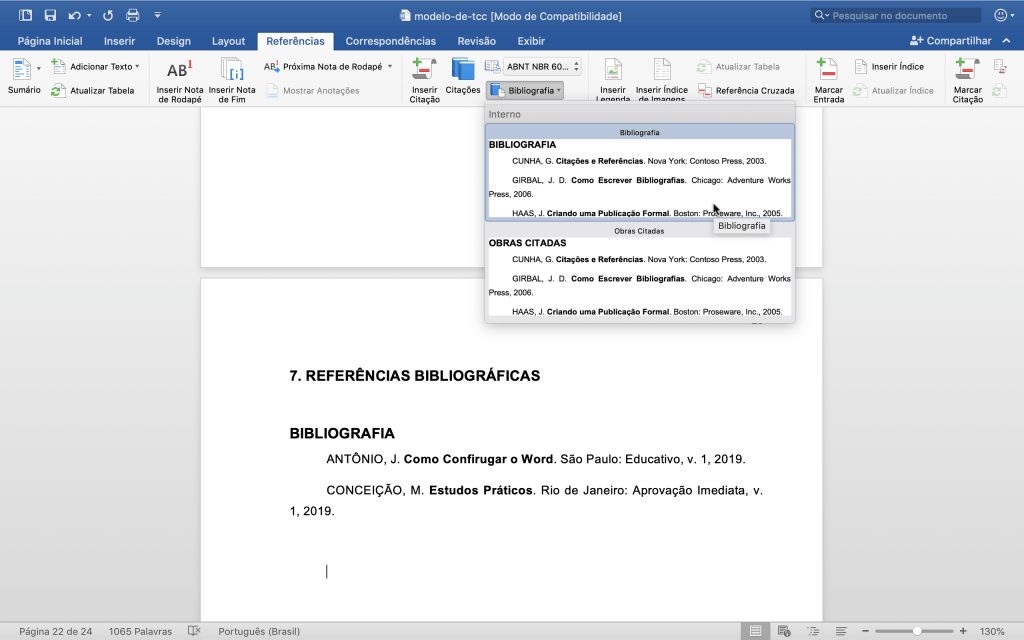
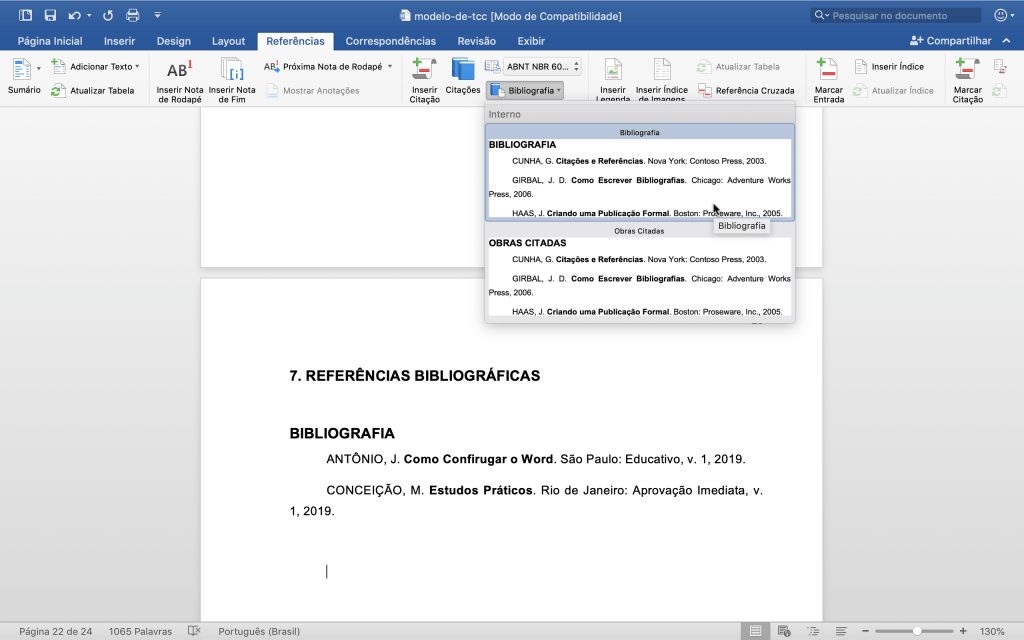
FIGURAS E LISTAS DE FIGURAS
Para ter uma Lista de Figuras gerada também de forma automática, você precisa cadastrar uma legenda para cada figura que adicionar. São dois passos simples:
- Cadastre uma legenda de figura clicando na imagem, e em seguida no botão “Inserir Legenda”;
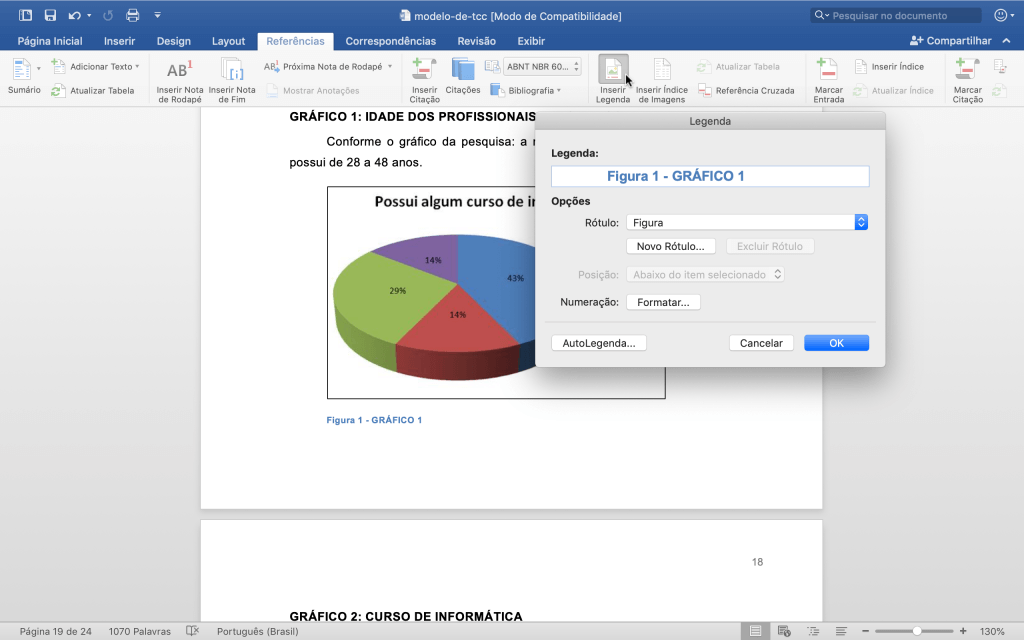
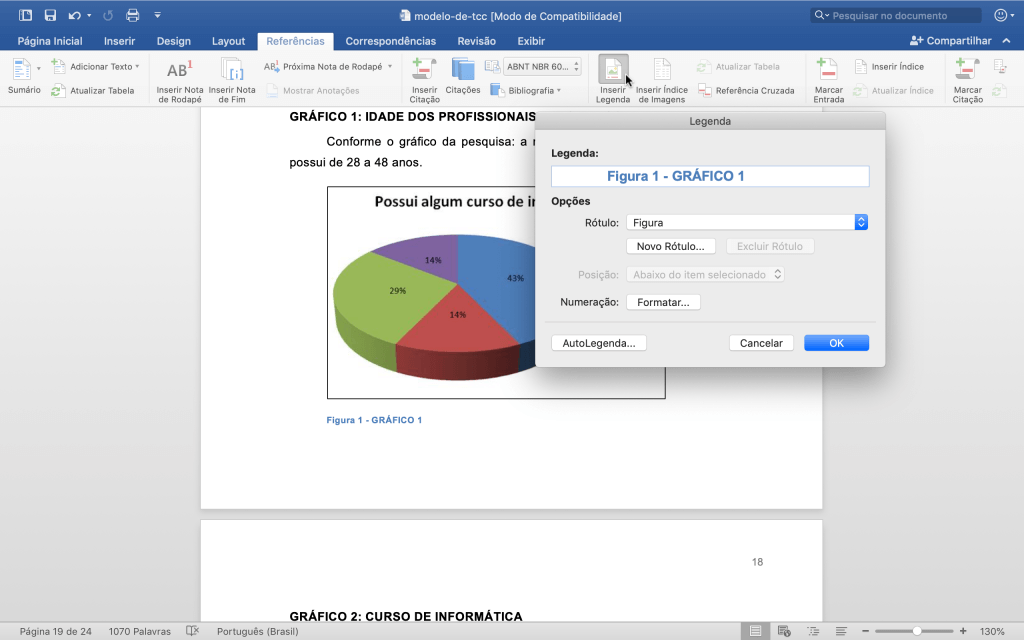
2. Para criar a Lista de Figuras, é só clicar no botão “Inserir Índice de Imagens”.
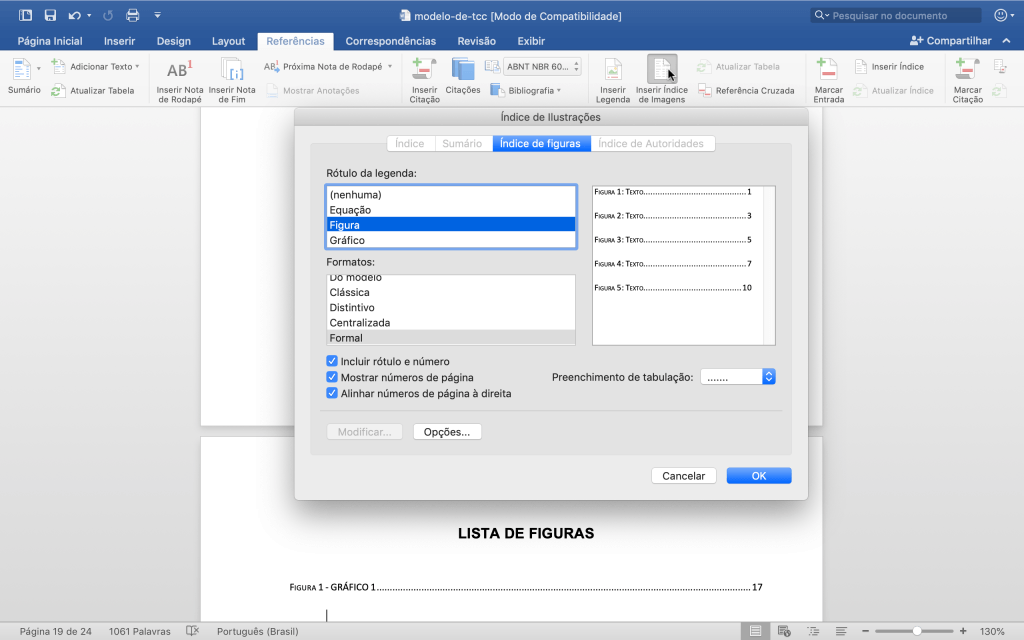
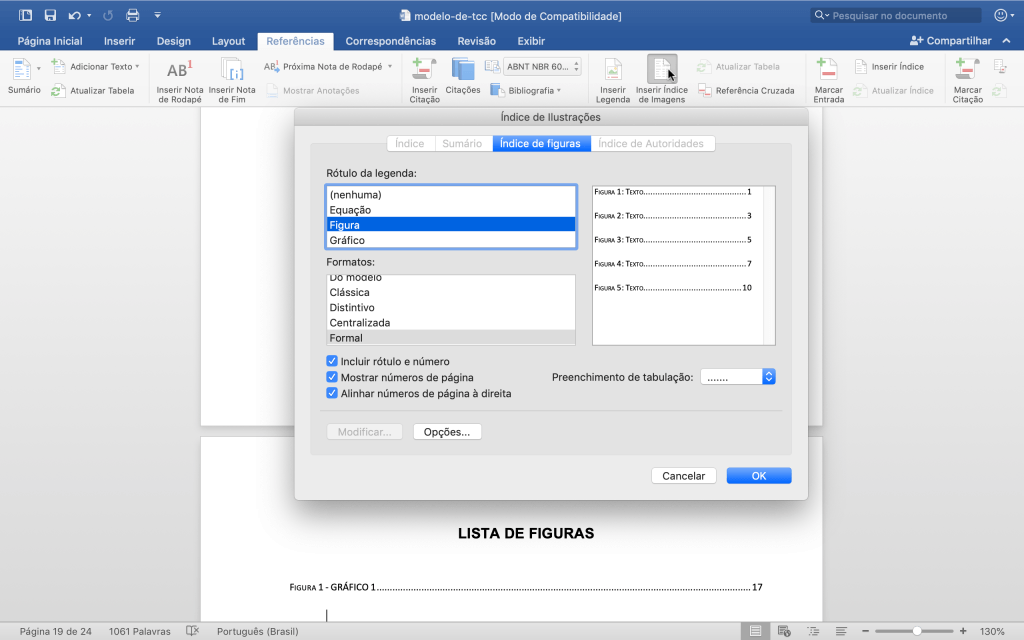
Conclusão
Gostou? Deixa seu comentário e compartilha com seus amigos…
Quer saber como escrever um capítulo de TCC inteiro, de forma estruturada e automatizada, 100% à prova de falhas e plágio?
Gostou? Compartilhe com seus amigos...
Talvez você também goste...
Comentários...



Copyright © 2018 Aprovação Imediata. Todos os direitos reservados.
Email: contato@aprovacaoimediata.com